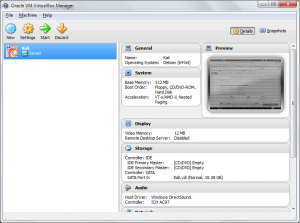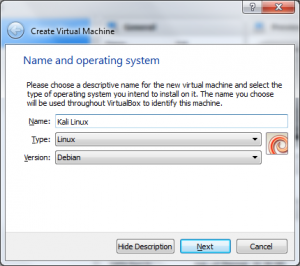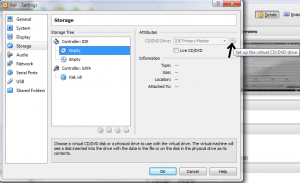Our first seminar is going to be held on Wednesday at 5 p.m. in Bruner 404. We will be going over tips and tricks to Linux that would not only benefit those that are not experienced, but also those that are!
We will be covering many, many topics that you might not want to miss out on!
This seminar is geared to the beginner with little or no Linux command experience however, we will be giving tips and tricks that more experience users may also find helpful. I would ask those of you with more experience to come as well and help/support everyone else. A brief abstract is show below to give you all an idea of the topics we will be talking about.
Side note: All of the demonstrations we will do will be done in Kali Linux which is a Debian based GNU/Linux Distribution. http://www.kali.org/
Help! How do I Survive in a Linux Command Line
- This seminar is designed to bring someone up to speed on the basics of using the Linux command line.
Topics that will be covered:
- Ways to get access to the Linux command Line on Windows
- Linux File System
- Navigation tools
- Command Line text editors
- Resources to use to find help
- Installing Software / Updating
- Utilities
- Administrative tools
- Network tools
- Displaying Files / editing files
- etc.